Windows 10 Creators Update インストールしてみました [windows10]
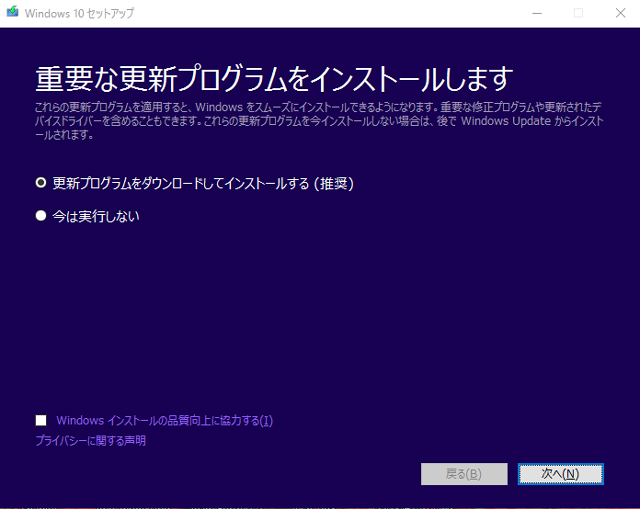
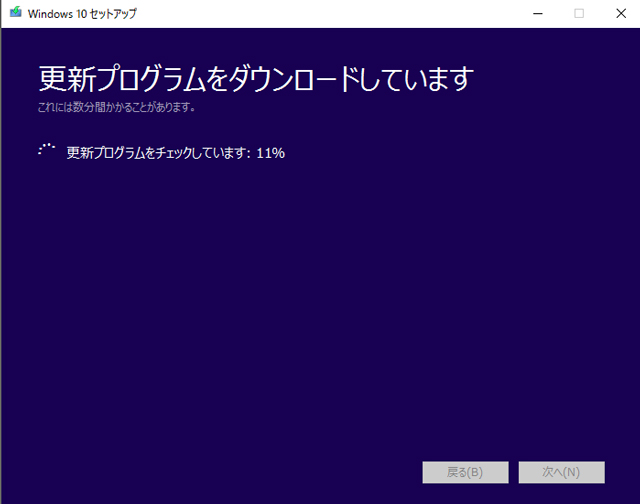
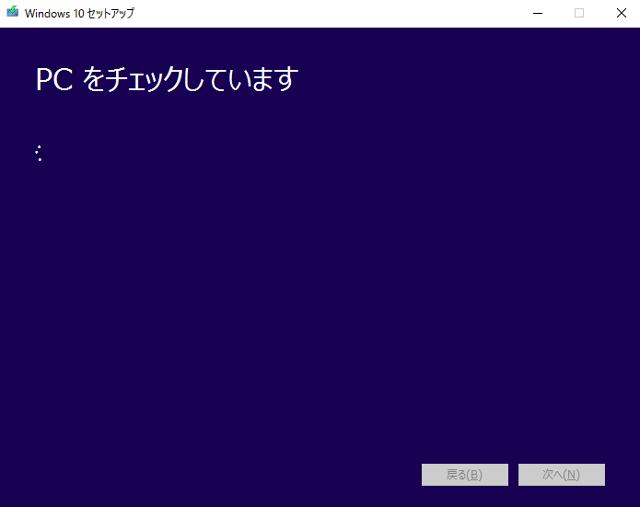
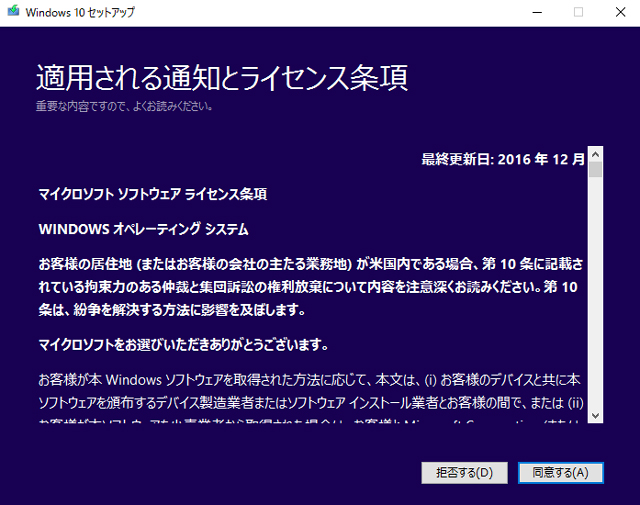
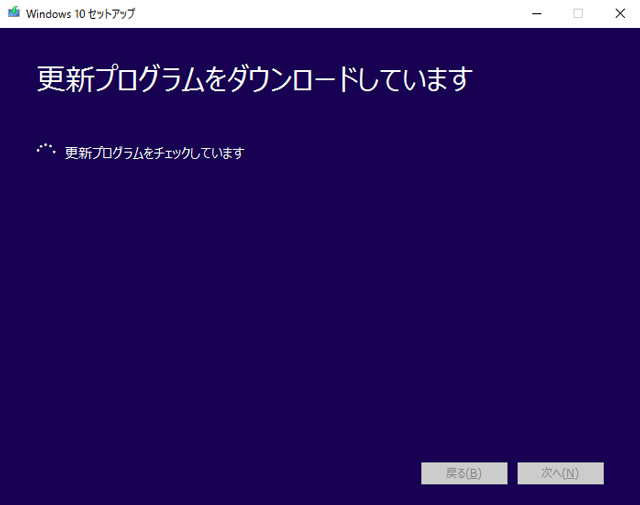
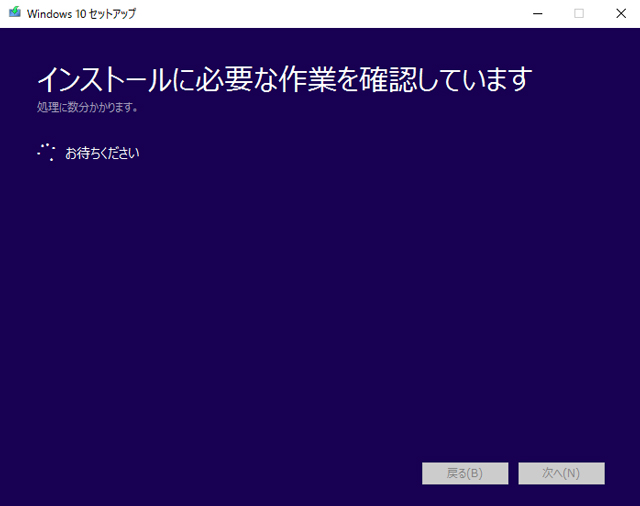
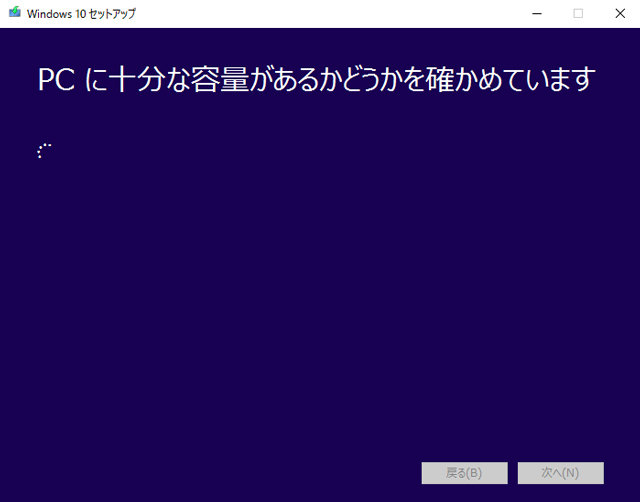
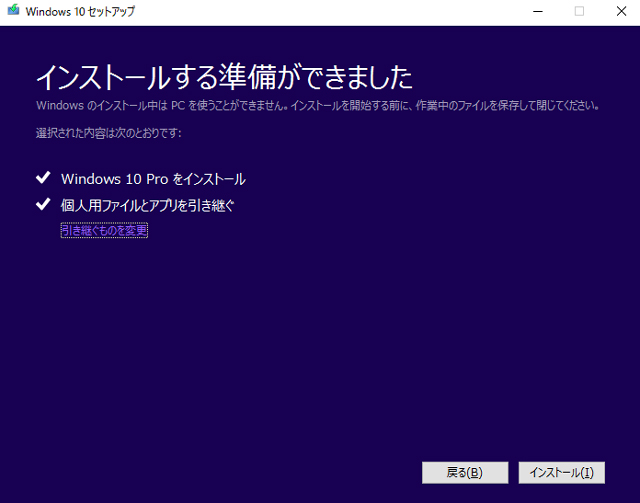
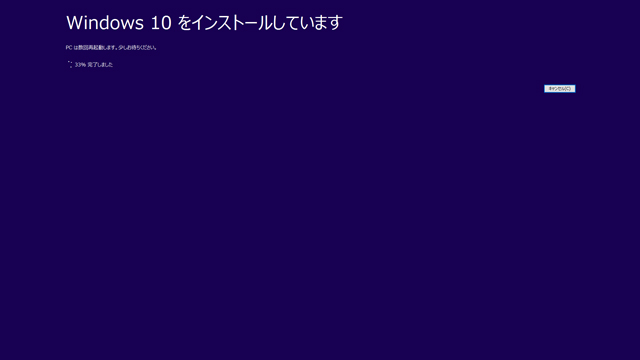

![[商品価格に関しましては、リンクが作成された時点と現時点で情報が変更されている場合がございます。] [商品価格に関しましては、リンクが作成された時点と現時点で情報が変更されている場合がございます。]](https://hbb.afl.rakuten.co.jp/hgb/15ad6d74.71dfc3fd.15ad6d75.67a020a8/?me_id=1279578&item_id=10001586&m=https%3A%2F%2Fthumbnail.image.rakuten.co.jp%2F%400_mall%2Fnec-direct%2Fcabinet%2F02961927%2F05338714%2Fimgrc0086887588.jpg%3F_ex%3D80x80&pc=https%3A%2F%2Fthumbnail.image.rakuten.co.jp%2F%400_mall%2Fnec-direct%2Fcabinet%2F02961927%2F05338714%2Fimgrc0086887588.jpg%3F_ex%3D400x400&s=400x400&t=picttext) ●【送料無料:Web限定モデル】NECノートパソコンLAVIE Direct NS(e)(エクストラホワイト)(Officeなし・1年保証)(Windows 10 Home) |
TeamViewerの代わりになる Windows10 クイックアシスト [windows10]
同じLAN内であれば簡単にリモートデスクトップを使って他のPCを操作できますが、リモートデスクトップで遠隔地のPCをコントロールするためには、少々設定の手間かけなければなりません。TeamViewerを使うと簡単に相手PCをコントロールできますが、Windows10 anniversary upgradeから付属するクイックアシストも同じように利用できます。
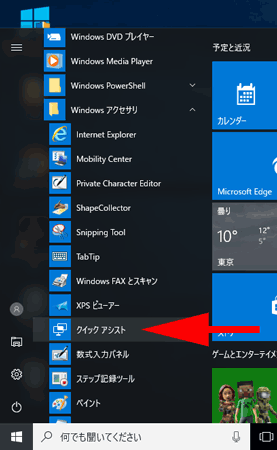
プログラムを起動後、MicroSoftアカウントにサインインしなければならないのですが、「サイインしたままにする」にチェックを着けると、現時点ではサインアウトできない(紐づけを解除できない)みたいです。他のマイクロソフトアカウントを使う予定がある場合は要注意です。
参考URL https://answers.microsoft.com/ja-jp/windows/forum/apps_windows_10-winapps/%E3%82%AF%E3%82%A4%E3%83%83%E3%82%AF%E3%82%A2/dbe3a776-7a53-405b-965c-995ff532ba3c
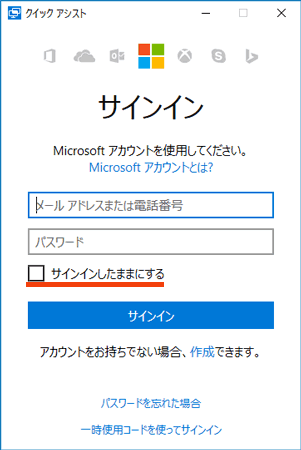
あとは画面に従い進むだけですが、セキュリティコードは支援を提供する側に表示されます。ここはTeamViewerとは反対ですね。
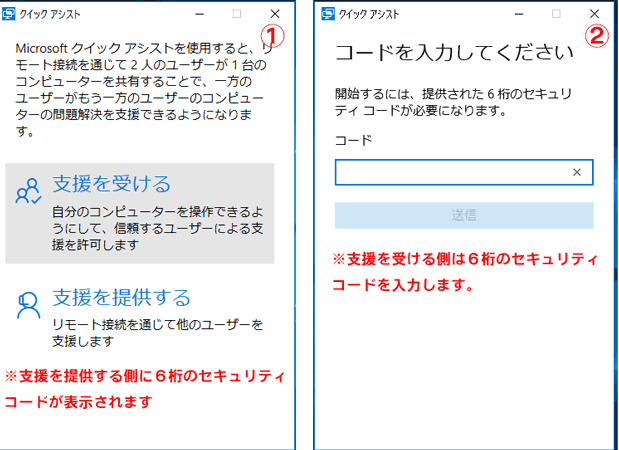
支援を受ける側には支援をしてくれる側のMicrosoftアカウントユーザー名が表示されます。
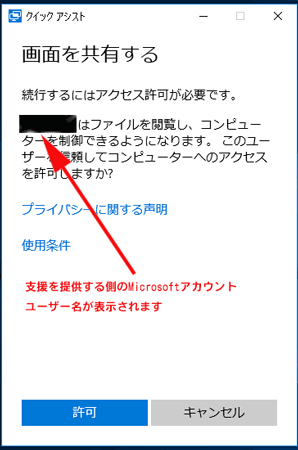
私の家の環境では、多少ラグがありますが問題なく相手側PCを操作できました。画面に筆で絵を描くこともできますし便利そうですね。操作が分からずに困っている人を助けてあげましょう。
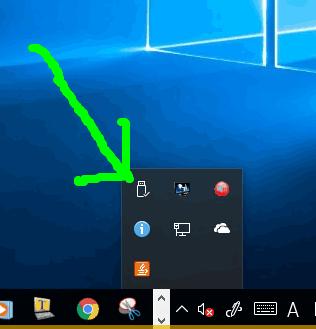
![[商品価格に関しましては、リンクが作成された時点と現時点で情報が変更されている場合がございます。] [商品価格に関しましては、リンクが作成された時点と現時点で情報が変更されている場合がございます。]](https://hbb.afl.rakuten.co.jp/hgb/15ab21e4.4d10ccba.15ab21e5.e61c8e66/?me_id=1212826&item_id=10015100&m=https%3A%2F%2Fthumbnail.image.rakuten.co.jp%2F%400_mall%2Fetre%2Fcabinet%2Fitemimage05%2F820165.jpg%3F_ex%3D80x80&pc=https%3A%2F%2Fthumbnail.image.rakuten.co.jp%2F%400_mall%2Fetre%2Fcabinet%2Fitemimage05%2F820165.jpg%3F_ex%3D400x400&s=400x400&t=picttext) 【送料無料】バッファロー HD-LC3.0U3-BK [ドライブステーション ターボPC EX2対応 USB3.0用 外付けHDD 3TB ブラック] |
急にインターネットにつながらなくなった時の対処 [Windows 10]
ネットワークアダプタの設定を確認
[Windows_key + I] > ネットワークとインターネット> アダプターのオプションを変更する> イーサネット (右クリック) > プロパティ(R) > インターネット プロトコルバージョン4(TCP/IPv4) > プロパティ(R)
大抵の場合 「IPアドレスを自動的に取得する」と「DNSサーバのアドレスを自動的に取得する」が選択されていると思います。それ以外の場合は以下の手順はすこし違ってきます。後で述べる通信関係の「リセット」を行うと設定した内容が消えてしまうので注意が必要です。
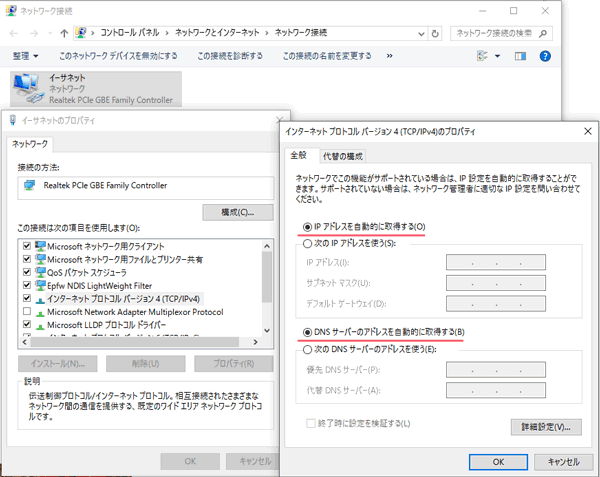
ブロードバンドルーター PCの電源を一旦切って再起動
ほとんどの場合この処置で回復します。経験的には9割以上かな?Windows 8 ,10の場合は高速スタートアップでなく通常のスタートアップが良いと思われますので、
コマンドプロンプト(管理者) またはWindows powershell (管理者) ([Windows_key + X] > [A]) を起動して下記コマンドを打って再起動です。
> shutdown /r /t 0
コマンドプロンプトの代わりにWindows Powershellを管理者モードで実行しても同様に操作できます。
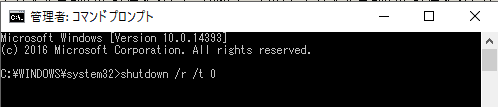
ブロードバンドルータ再起動後はLEDインジケータで通信が出来ているか確認することが出来ます。正常な時のインジケータの表示を覚えておくとよいですね。一部のADSL機器は通信が復旧するまでしばらく時間がかかる時があるので注意が必要です。

無線LANとノートPCの組み合わせの場合はノートPCの無線LANスイッチが入っている事を確認
ごくたまにノートPCの無線LANスイッチが切れていて通信ができない時があります。ノートPCに無線LANスイッチがあることを知らない人が意外にも結構いるんですよ。また有線通信の場合LANケーブルもちゃんと刺さっているか確認します。
障害の切り分け
上記を試してハードに問題が無さそうなときは次の手順で障害の切り分けをします。
■ 再びコマンドプロンプト(管理者)を起動してIPアドレスが取れているか確認です。
> ipconfig /all
たくさん表示されますが、見るべきところはIPv4アドレス,デフォルト ゲートウエイ ,DNSサーバ それぞれに表示されている値です。IPアドレスが 192.168.x.x 172.x.x.x 10.x.x.x いずれかの値であれば、まず正常です。デフォルトゲートウエイとDNSサーバの値は大概IPアドレスと似たような値になります。
問題はIPアドレスが169.254.x.xと表示されている場合です。この症状はブロードバンドルータからIPアドレスが割り振られなかった状態です。正常な通信ができない状態ですね。検証用に別のPCがあれば、そのPCをルータに接続して原因がルータ側かPC側か切り分けます。ルータに原因があるときは修理になると思います。
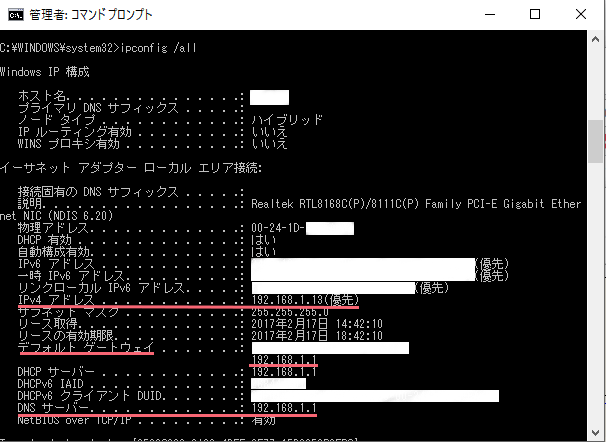
■ IPアドレスが取れている時は次に名前解決ができるか試します。DNSという仕組みで各インターネットのサイトにアクセスしますが、この機能が働かないとブラウザに表示されません。次のコマンドを打ってみます。
> nslookup www.yahoo.co.jp
ipアドレス(複数表示される)が表示されればOKです。yahooはアクセスが多いので同時に複数のwebサーバが稼働しています。
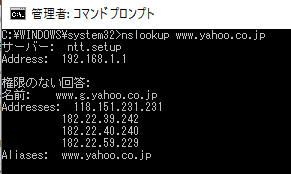
さらに疎通テストも行います。
> ping www.yahoo.co.jp
応答が帰ってくればテスト合格です。
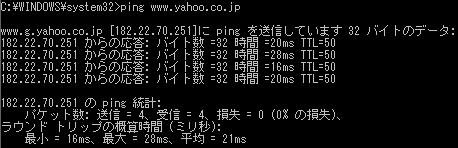
上記テストに合格しない、又は合格してもブラウザにサイトが表示されない場合
■ 考えられる原因の一つにセキュリティソフトがブロックしている可能性があります。セキュリティソフトのファイアーウォール機能を一時的に無効にして通信できないか試します。
■ Windowsの更新プログラムのインストール作業が行われて通信が一時的にできない場合があります。この場合対処方法は基本的に数時間~半日放置です。(この症状もときどき出くわします)
■ TCP/IP スタックをリセットする。次のコマンドを打って通信の設定をリセットします。その後再起動します。この操作と次のの操作は固定IPアドレス等のネットワーク設定(特別に設定されていたとすれば)をクリアしてしまいます。
> net sh int ip reset
■ Windows 10 バージョン 1607 以降の場合は次の方法でネットワークのリセットができます。この操作は、一旦ネットワークアダプタを削除して再インストールする作業になります。かなり有効だと思いますが、ネットワーク設定は全てクリアされます。
ウィンドウズの設定 (Windows_key + I) > ネットワークとインターネット > ネットワークのリセット
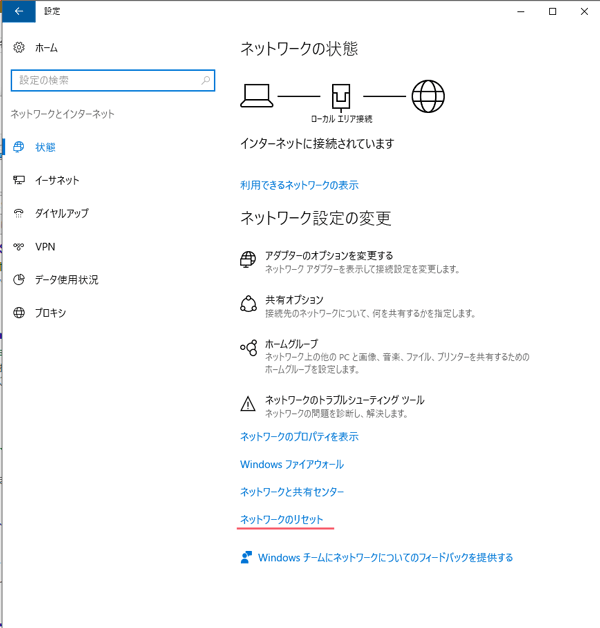
以上、思いつくままに書いてみました。以上で解決できない時はあきらめてOS再インストールでしょうか。
![[商品価格に関しましては、リンクが作成された時点と現時点で情報が変更されている場合がございます。] [商品価格に関しましては、リンクが作成された時点と現時点で情報が変更されている場合がございます。]](https://hbb.afl.rakuten.co.jp/hgb/15ab20e1.4b2fa914.15ab20e2.40e79fd0/?me_id=1323211&item_id=10000002&m=https%3A%2F%2Fthumbnail.image.rakuten.co.jp%2F%400_mall%2Fgloster%2Fcabinet%2F05065157%2Fwatch%2Fgurkhabk5.jpg%3F_ex%3D80x80&pc=https%3A%2F%2Fthumbnail.image.rakuten.co.jp%2F%400_mall%2Fgloster%2Fcabinet%2F05065157%2Fwatch%2Fgurkhabk5.jpg%3F_ex%3D240x240&s=240x240&t=picttext) ミリタリーウォッチの新定番 サバゲー実戦仕様 軍用時計 WANCHER(ワンチャー)「Grukha(グルカ)」PVD 高い視認性を実現 傾斜30度の文字盤 「COMBAT(コンバット)」「MILSUMA(ミリスマ)」掲載モデル税込・送料無料・即納【腕時計 タクティカル】 |
Windows10 マウスカーソルを見やすくする [windows10]
http://www.zdnet.com/article/windows-10-tip-make-your-mouse-pointer-easier-to-spot/?loc=newsletter_featured_related_listing&ftag=TRE17cfd61&bhid=22747044537295941592363558246662
高解像度のディスプレイを使っていると時々マウスカーソルを見失ってしまう時があります。マウスを動かして発見しようとしますが、鬱陶しい作業ですよね。次の方法でマウスカーソルを見やすくすると作業効率が上がります。
Windowsの設定(Windows Key + I) > 簡単操作 > マウス
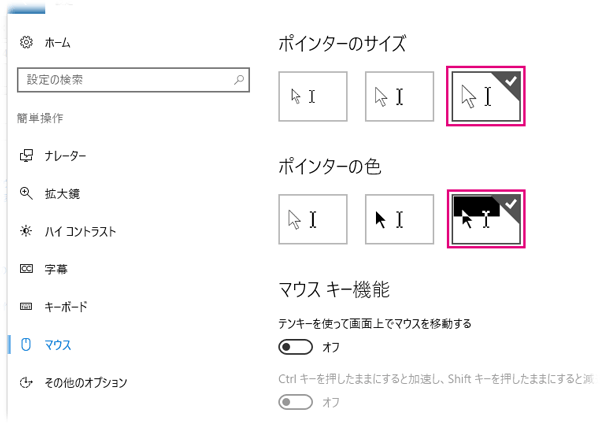
ポインターのサイズとポインターの色を選択します。私の場合サイズは特大、ポインターの色は反転(右側)を選びました。最初の内その大きさに少々戸惑いますが、すぐ慣れます。便利ですよ。
次の方法でもセットできます。
コントロールパネル (Windows Key + X その後 P) > ハードウエアとサウンド > マウス > ポインター > デザイン(S)
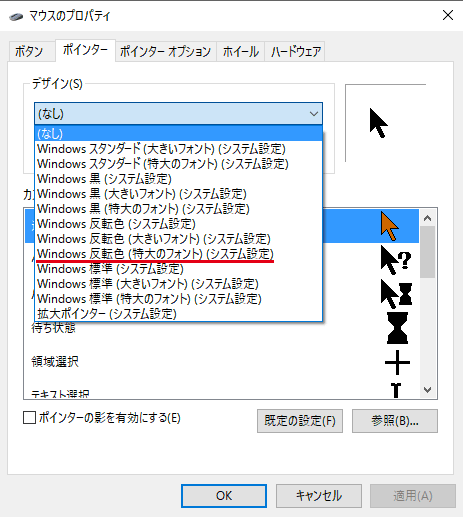
![[商品価格に関しましては、リンクが作成された時点と現時点で情報が変更されている場合がございます。] [商品価格に関しましては、リンクが作成された時点と現時点で情報が変更されている場合がございます。]](https://hbb.afl.rakuten.co.jp/hgb/15ab2357.70b592bc.15ab2358.bf5af26c/?me_id=1217214&item_id=10225728&m=https%3A%2F%2Fthumbnail.image.rakuten.co.jp%2F%400_mall%2Fakibamac%2Fcabinet%2F03609681%2F4943765038177.jpg%3F_ex%3D80x80&pc=https%3A%2F%2Fthumbnail.image.rakuten.co.jp%2F%400_mall%2Fakibamac%2Fcabinet%2F03609681%2F4943765038177.jpg%3F_ex%3D400x400&s=400x400&t=picttext) ロジクール(Logicool)M500t Logicool Corded Mouse(有線マウス/レーザー方式/7ボタン/ブラック) |
Windows10 主要な10個のキーボードショートカットキー [windows10]
Ctrl+X, Ctrl+C, and Ctrl+V,こちらは定番 カット,コピー,ペーストですよね。そして Ctrl+Zがアンドウ。これに加えて覚えて便利なのが
・ Ctrl+Shift+Esc タスクマネージャー起動
・ Windows key + E ファイルエクスプローラー起動
・ Windows key + L 画面のロック(上司が背後に来た時に有効)
・ Windows key + X クイックリンクメニュー (スタートを右クリックと同じ)
・ Windows key + I ウィンドウズの設定メニュー
・ Windows key + PrtScr スクリーンショット
Windows key + PrtScr スクリーンショットはとても便利です。スクリーンショットはピクチャー >スクリーンショットのフォルダに連番付きで保存されます。
以上が紹介されていたショートカットキーですが、その他に私が使っていて便利なショートカットキーは
・ Windows key + R ファイル名を指定して実行
・ Windows key + 1-9,0の数字 タスクバーに登録されているアプリケーションを起動(左から1番目-10番目)
・ Windows key + M 開いているWindowをすべて最小化
・ Windows key + Shift + M 上記を元に戻す
・ ALT + F4 オープンしているWindowをクローズ(アプリケーションを閉じた後は電源メニューが出る)
あとアプリケーションに依存しますが
エディタなど Ctrl + S 上書き保存
ブラウザ Ctrl + D お気に入り登録
ブラウザ・ファイルエクスプローラ Ctrl + F 検索
なども便利ですよ。
クリーンインストールをせずにWindows10 OSを修復 [windows10]
以前試したWINDOWS10の「回復」を使った修復ではデータを残すことが出来るものの、インストールしたアプリケーションやセッティングはすべて削除されてしまいます。再構築に大変な手間がかかるので、できればそれらを削除せずにシステムを修復できれば理想的です。
設定 > 更新とセキュリティ > 回復 > このPCを初期状態に戻す (「回復」を使った修復では、どちらのオプションを選んでもアプリケーションは削除されてしまいます)
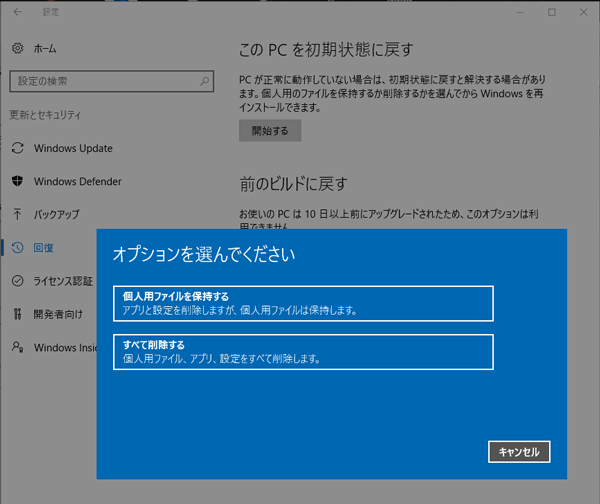
Ed Bott氏はその解決法としてWindows10の手動アップデートを紹介しています。ちょっと奇妙な感じですが、Windows10インストール メディア(ディスク又はUSBメモリ)を使いWindows7,8をWindows10にアップグレードしてした手順で、Windows10を同じWindows10にアップデート(リフレッシュ)します。
まず、Windows メディア クリエーション ツールを使いWindows10 インストール メディアを作成します。メディア クリエーション ツールはこちらマイクロソフトのサイトからダウンロードできます。
MediaCreationTool.exeを起動して、ライセンス条項に同意します。
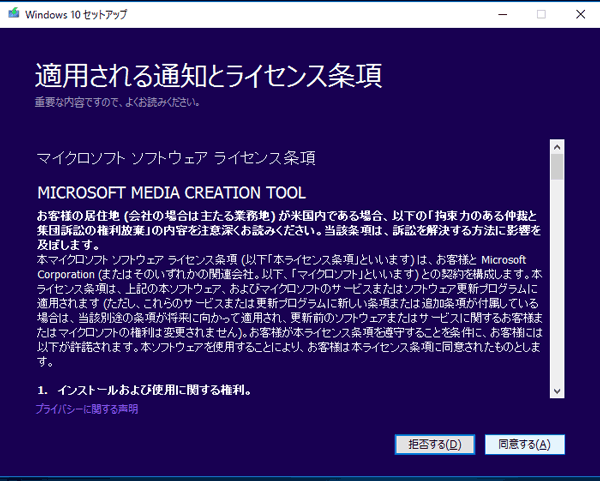
インストールメディアを作成します。(ZDNetの記事ではWindows10インストールメディアからインストールと書いてありますが、インストールメディアを作らず「PCを今すぐアップグレードする」でも大丈夫な気がしますが、どうでしょうか?)
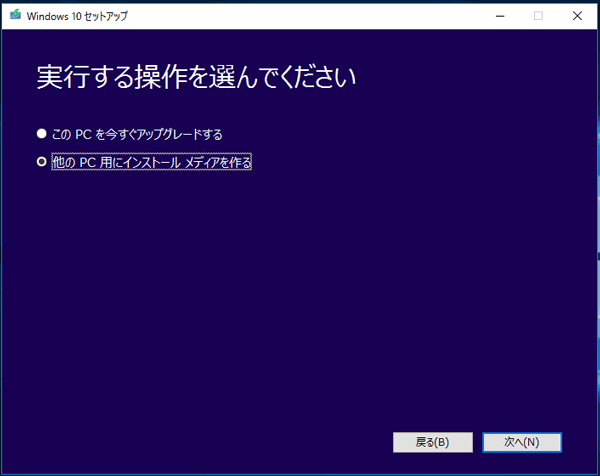
言語、アーキテクチャ、エディションを選択・確認します。現状と同じでなくてはいけません。
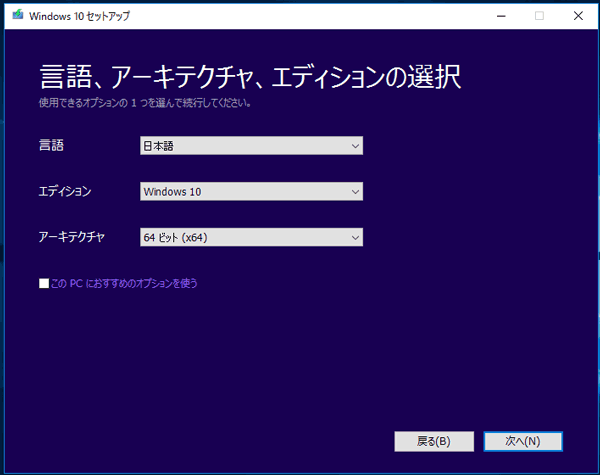
私は作製されたisoファイルをDVDに焼いて、Windows10インストールディスクを作成しました。
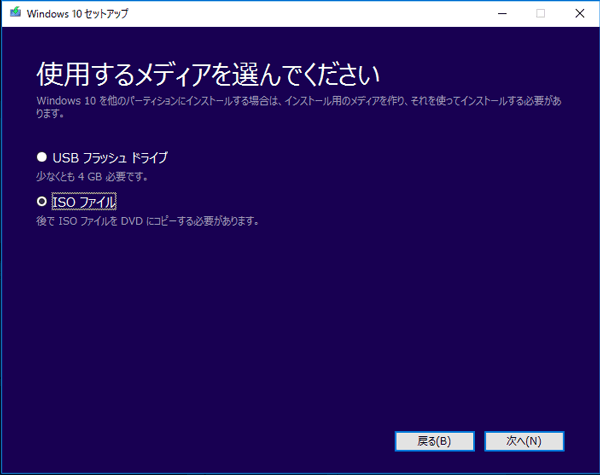
出来上がったDVDをドライブに入れて、その中にあるsetup.exeを起動します。
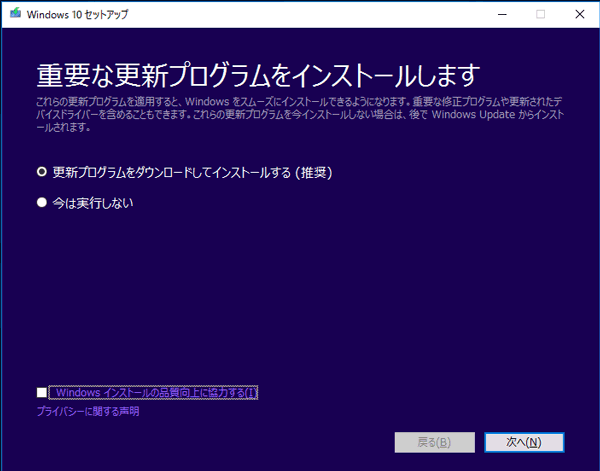
ライセンス認証を経てしばらくするとインストールの準備が完了します。機種やインストールされたアプリケーションによって処理時間は違うと思われますが、私の場合、修復インストールに1時間以上かかりました。途中何度か再起動します。
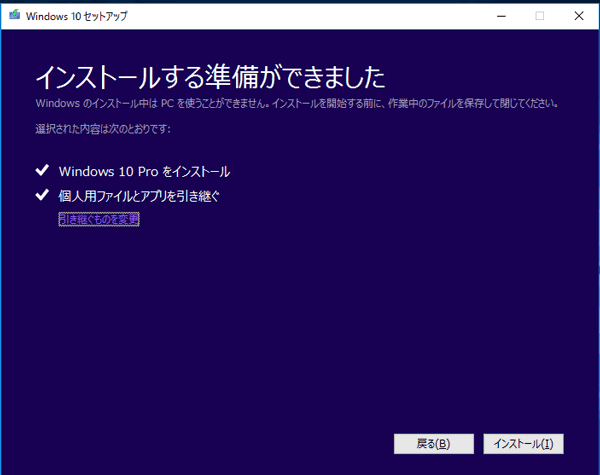
作業の結果、ライセンス認証もOKですし、アプリケーションや設定、個人用データも以前のままでした。
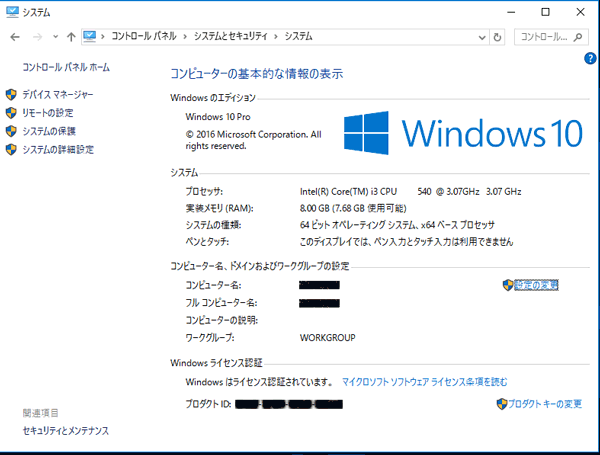
とても画期的な方法ですが、マルウエアなどでシステムが不調になった場合は、この方法で大丈夫か少々疑問が残ります。そちらも引き継いでしまう事はないのでしょうかね?しかしながらPCが不調になった時、クリーンインストールの前に試してみる価値は大いにありますね。
![[商品価格に関しましては、リンクが作成された時点と現時点で情報が変更されている場合がございます。] [商品価格に関しましては、リンクが作成された時点と現時点で情報が変更されている場合がございます。]](https://hbb.afl.rakuten.co.jp/hgb/15ab22a9.4a826d64.15ab22aa.ae8f3aad/?me_id=1216289&item_id=10008547&m=https%3A%2F%2Fthumbnail.image.rakuten.co.jp%2F%400_mall%2Fkazamidori%2Fcabinet%2Fproducts5%2F0619659140502.jpg%3F_ex%3D80x80&pc=https%3A%2F%2Fthumbnail.image.rakuten.co.jp%2F%400_mall%2Fkazamidori%2Fcabinet%2Fproducts5%2F0619659140502.jpg%3F_ex%3D400x400&s=400x400&t=picttext) ◇ 【128GB】 SanDisk サンディスク USBメモリー 親指サイズの小型設計 Ultra Fit USB3.0対応 最大150MB/s 海外リテール SDCZ43-128G-GAM46 ◆メ |
不明なアカウント(S-1-5-21-xxxxxxxxx-xxxxxxx) を削除 [windows10]
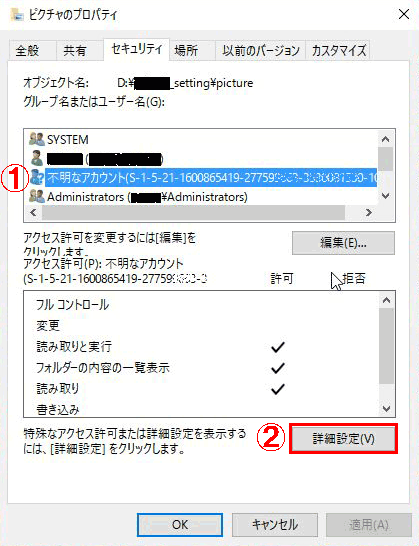
Windows10 エクスプローラで フォルダを右クリックしてプロパティ(R) > セキュリティタブの順で進むと、そのフォルダのアクセス許可の設定ができます。ここに表示されるユーザーに不明なアカウント(S-1-5-21-xxxxxxxxx-xxxxxxx) (1) が表示されてしまいました。
■コントロールパネル > ユーザーアカウント > ユーザーアカウント > アカウントの管理
で表示させてもそのようなアカウントはありません。
調べてみると以前使われていて削除されたアカウントが表示されている模様です。今は存在しないユーザのアクセス権なので、この項目は削除しても大丈夫みたいです。続いて詳細設定 (2) をクリックします。
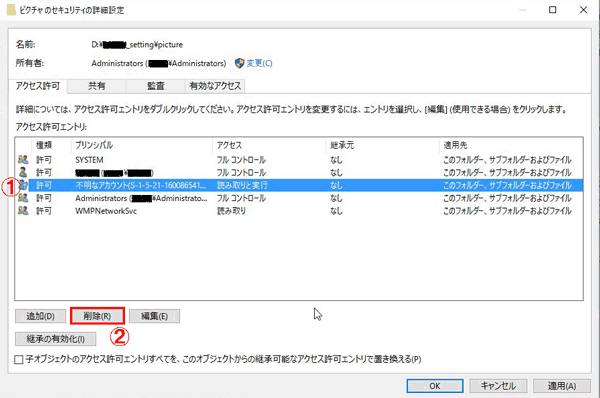
この図の場合上層のフォルダから削除するとサブホルダとファイルも修正されるみたいですね。(1)(2)の順で削除です。WMPNetworkSvcも同じく必要ないので削除しました。
windows内ではユーザーアカウントやグループは SIDという識別子で管理されているそうです。http://www.atmarkit.co.jp/ait/articles/0306/28/news004.html
古いPCからのファイルのコピーやOSアップグレードなどで不明なアカウント(S-1-5-21-xxxxxxxxx-xxxxxxx)が表示されてしまったようですね。こちらにかかれていますようにコマンドプロンプトを起動して whoami /user で現在のユーザー名とSIDが確認できます。
ケースファンの取り換え [PC修理]
Logwatch (抜粋)の情報です
atk0110-acpi-0
Adapter: ACPI interface
Vcore Voltage: +1.10 V (min = +0.85 V, max = +1.60 V)
+3.3 Voltage: +3.38 V (min = +2.97 V, max = +3.63 V)
+5 Voltage: +5.03 V (min = +4.50 V, max = +5.50 V)
+12 Voltage: +11.93 V (min = +10.20 V, max = +13.80 V)
Chassis FAN Speed: 0 RPM (min = 600 RPM, max = 7200 RPM) --> 0 RPM?
CPU FAN Speed: 3497 RPM (min = 600 RPM, max = 7200 RPM)
/dev/sda [SAT] :
Usage: Temperature_Celsius (194) changed to
62, 63, 62, 63, 64, -->64℃ ???
非常にやばいです。HDDの温度が60℃を超えていました。
http://computer-technology.hateblo.jp/entry/20150709/p1こちらのサイトによるとHDDは65℃で 壊れてしまうそうです。さっそく近くのPC専門店に行って12Cm角のケースファンを仕入れてきました。静音 大風量 がうたい文句の厚さ2.5Cm 1200RPM 3線式FANです。4線式のFANは回転数の制御ができるらしいですが、私のマザーボードでは対応していません。ちなみに回転数の制御が不要ならば4線式のFANは3線式としても使えるそうです。写真左側の壊れたFANは指で羽を押しても、固くてすんなり回りません。金属製ガードは再利用します。

芋ねじでケースに止めます。この前面にフィルタがつきます。

コネクターを差し込みます。配線は風で振動しなように、ねじり子などで固定した方がモアベターでしょう。

現在のHDDの温度を測定します。
# smartctl -a /dev/sda //※WindowsならばCrystalDiskInfoですね
ID# ATTRIBUTE_NAME FLAG VALUE WORST THRESH TYPE UPDATED WHEN_FAILED RAW_VALUE
194 Temperature_Celsius 0x0002 064 051 000 Old_age Always - 18 (Min/Max 11/51)
十六進数18℃ ---> 24℃でした。OKですね。続いてHDDのテストです。
# smartctl -t short /dev/sda
# smartctl -l selftest /dev/sda
=== START OF READ SMART DATA SECTION ===
SMART Self-test log structure revision number 1
Num Test_Description Status Remaining LifeTime(hours) LBA_of_first_error
# 1 Short offline Completed without error 00% 51051
Shortテストですがエラー無しです。とりあえずOKですね。HDDが壊れなくてなによりでした。今後はもっと注意しなければいけません。残念ながら新しい静音FANは以前にくらべ、少々うるさくなってしまいました。
![[商品価格に関しましては、リンクが作成された時点と現時点で情報が変更されている場合がございます。] [商品価格に関しましては、リンクが作成された時点と現時点で情報が変更されている場合がございます。]](https://hbb.afl.rakuten.co.jp/hgb/15ab23d4.1b103abf.15ab23d5.16ac5cdf/?me_id=1180056&item_id=10058037&m=https%3A%2F%2Fthumbnail.image.rakuten.co.jp%2F%400_mall%2Fpcdepot%2Fcabinet%2Fmc36%2F18489.jpg%3F_ex%3D80x80&pc=https%3A%2F%2Fthumbnail.image.rakuten.co.jp%2F%400_mall%2Fpcdepot%2Fcabinet%2Fmc36%2F18489.jpg%3F_ex%3D400x400&s=400x400&t=picttext) Western Digital 3.5インチ内蔵HDD WD30EZRZ-RT (3TB SATA 5400) 代理店1年保証 |
Windows10 を2つのリムーバブルHDDにインストールしてみました。 [windows10]
Windows10のバージョンは 1607です。

スペックはCelelon D 3.06GHz RAM 2GB。 旧式のPCです。Womdows7から10にアップデートしたHDDは Seagate Barracuda 80GB (Host名:R-HDD1) ローカルアカウントでサインインしています。機器構成(HDD)が変わって新規にインストールです。
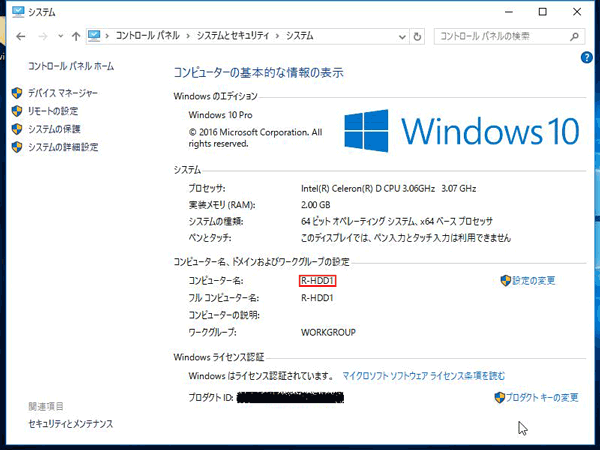
Windows10を新規インストールしたHDDは HITACHI Deskstar 82.3GB (Host名:R-HDD2)です。新規インストールですが、予想に反して認証されていました。
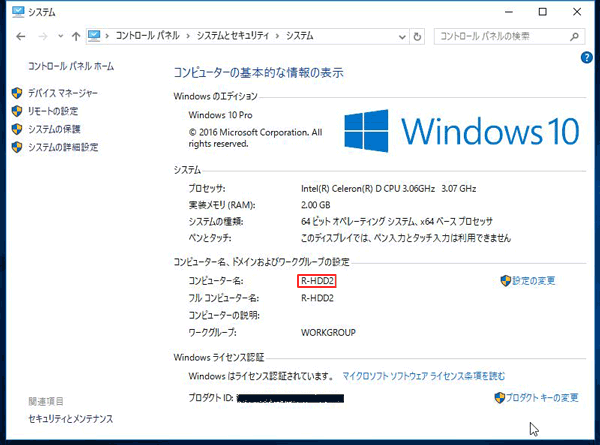
R-HDD2をマイクロソフトアカウントでサインインしました
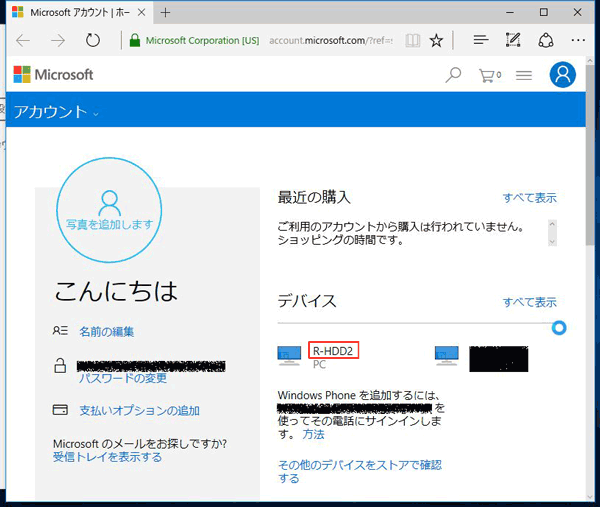
さて、HDDを元(Host名:R-HDD1)に戻して再起動しました。果たしてどうなるか... ? 意外でしたがこちらも認証されたままでした。
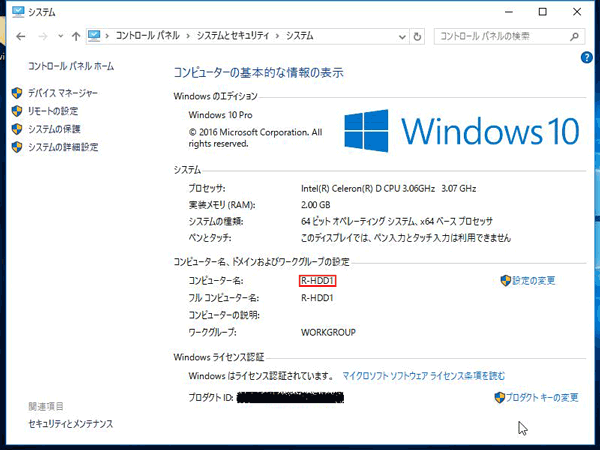
ローカルアカウントからマイクロソフトアカウントサインインに切り替えます。デバイスがR-HDD2からR-HDD1に代わっています。
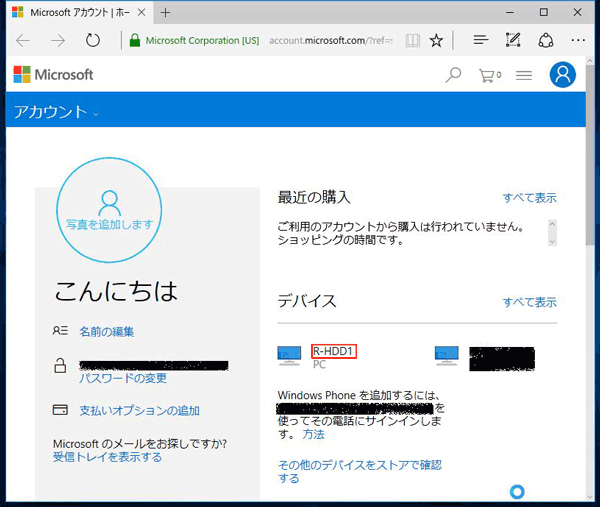
2日間にかけてR-HDD1とR-HDD2のを交換して再起動を10回ずつ計20回試験を行いましたが、認証はOKでした。ただマイクロソフトアカウントで表示されるデバイスはR-HDD2のホストが起動しているときでもR-HDD1が表示され以後変化しませんでした。
今回の実験結果がたまたまなのか、仕様なのか不明ですが少し驚きでした。Windows10は将来月額課金になるとか噂されていますが、本当でしょうかね。太っ腹の無料アップグレードなので少し心配ですね。
![[商品価格に関しましては、リンクが作成された時点と現時点で情報が変更されている場合がございます。] [商品価格に関しましては、リンクが作成された時点と現時点で情報が変更されている場合がございます。]](https://hbb.afl.rakuten.co.jp/hgb/15ab23fe.0ad33c16.15ab23ff.bdf2f6a6/?me_id=1211995&item_id=10007876&m=https%3A%2F%2Fthumbnail.image.rakuten.co.jp%2F%400_mall%2Flogitec%2Fcabinet%2F2%2Fimgrc0062138369.jpg%3F_ex%3D80x80&pc=https%3A%2F%2Fthumbnail.image.rakuten.co.jp%2F%400_mall%2Flogitec%2Fcabinet%2F2%2Fimgrc0062138369.jpg%3F_ex%3D400x400&s=400x400&t=picttext) 【送料無料】【Windows10対応】高速スピードで大容量HDDのまるごとコピーが可能!【LHR-2BDPU3】ガチャベイシリーズ 2BAYスタンド型HDDデュプリケーターハードディスクケースHDDケース【WEB限定品】 |
Windows7(8/8.1)のプロダクトキーでWindows10 HomeからProへアップグレード (2017/01/31) [windows10]
メーカー製のPCにはwindow7 Homeエディションが組み込まれていることが多いですが、こちらをWindows10にアップグレードすると当然Windows10 Homeになります。ZDNetの記事によりますと、
(1) version 1511以降のWindows10 Homeを、
(2) 現在使われていない Windows 7 Pro/Ultimate または Windows 8/8.1 ProのプロダクトキーでWindows 10 Pro.へアップグレード可能で、認証も通る
と書かれています。
試験に使ったのは Lenovo H320 Windows10 Home ver1607 (core i3 RAM 4GB) です 。Windows 7 Home Prem OA から Windows 10 Homeへアップグレードしてあります。
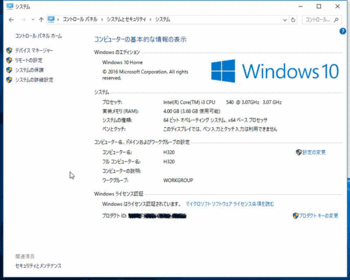
ローカルアカウントでも問題は無いと思いますが、念のためマイクロソフトアカウントでサインインしました
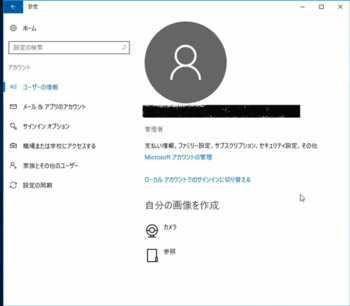
設定 > 更新とセキュリティ > ライセンス認証 >プロダクトキーを変更します
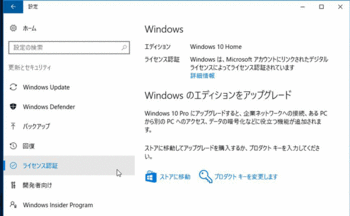
廃棄処分されたPC Windows 7 Pro OA (HP製) のプロダクトキーを入れました。(ライセンス的に微妙なところですね?)
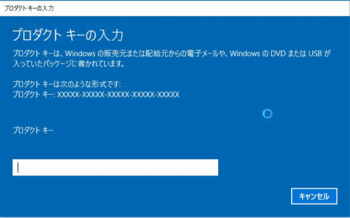
アップグレードを開始してから待つこと小一時間、無事アップグレードされライセンス認証されました。
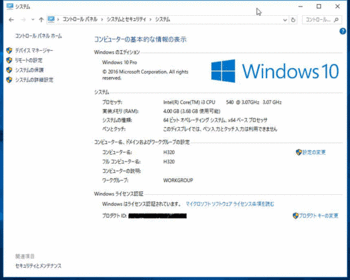
元記事の通り成功しましたが、異なる条件で100%成功するかはわかりません。参考程度にしてください。
![[商品価格に関しましては、リンクが作成された時点と現時点で情報が変更されている場合がございます。] [商品価格に関しましては、リンクが作成された時点と現時点で情報が変更されている場合がございます。]](https://hbb.afl.rakuten.co.jp/hgb/15ab2357.70b592bc.15ab2358.bf5af26c/?me_id=1217214&item_id=10416870&m=https%3A%2F%2Fthumbnail.image.rakuten.co.jp%2F%400_mall%2Fakibamac%2Fcabinet%2F04544162%2F4515213011676.jpg%3F_ex%3D80x80&pc=https%3A%2F%2Fthumbnail.image.rakuten.co.jp%2F%400_mall%2Fakibamac%2Fcabinet%2F04544162%2F4515213011676.jpg%3F_ex%3D400x400&s=400x400&t=picttext) 【送料無料】FILCO有線キーボード[USB 2m/1m・Win] Matias Ergo Pro for Win (カナなし) FK403QPC |
![[商品価格に関しましては、リンクが作成された時点と現時点で情報が変更されている場合がございます。] [商品価格に関しましては、リンクが作成された時点と現時点で情報が変更されている場合がございます。]](https://hbb.afl.rakuten.co.jp/hgb/15ab2233.e2dd07e5.15ab2234.4b320712/?me_id=1265672&item_id=10000888&m=https%3A%2F%2Fthumbnail.image.rakuten.co.jp%2F%400_mall%2Fdirectplus%2Fcabinet%2Fnote%2Fenvy15-as100%2Fimgrc0070285062.jpg%3F_ex%3D80x80&pc=https%3A%2F%2Fthumbnail.image.rakuten.co.jp%2F%400_mall%2Fdirectplus%2Fcabinet%2Fnote%2Fenvy15-as100%2Fimgrc0070285062.jpg%3F_ex%3D400x400&s=400x400&t=picttext)


